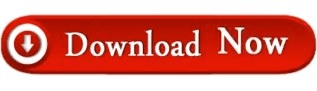If you need to pause while you’re recording, click the Pause button, then click the Record button again to resume.Choose None if you don’t need to record audio with your screencast. Choose a microphone from the recording control bar.You can also move the recording window by dragging the four-headed arrow in the middle of the app. If you need to resize the recording area, just drag the sizing handles to select the portion of the screen you want to capture.Choose one of your open apps or your entire screen, then click Select to launch the recorder. First, Peek 360 will ask what you want to record.If Peek 360 isn’t already running, you can launch it by going to Finder > Applications > Peek 360. To record a new screencast, just click the Peek 360 icon on the menu bar and choose New Recording. Peek 360 always runs quietly in your menu bar. Sign in with your Apple ID and password when prompted, and Peek 360 will automatically install.
Simply record your screen and narration. Your screencast will automatically upload to Review 360 when you're done recording, so you can collect feedback from stakeholders or download your video as an MP4 file or LMS package. Peek 360 is the fastest, easiest way to record screencasts on a Mac.